If your PDF document contains personal or private information, it is good practice to secure the document prior to electronic transmission.
Open the PDF document that you wish to password protect in Adobe Acrobat.
Click the File menu, click ‘Save as’ and save file with the same file name, but include (SECURED) or (PROTECTED) at the end of the file name. I.e. “Customer Invoices July (SECURED).pdf. When you use this method it’s not that important if you lose or forget the password as you can just go back to the original file.
Now click the File menu again, click Properties, and then click the Security tab.
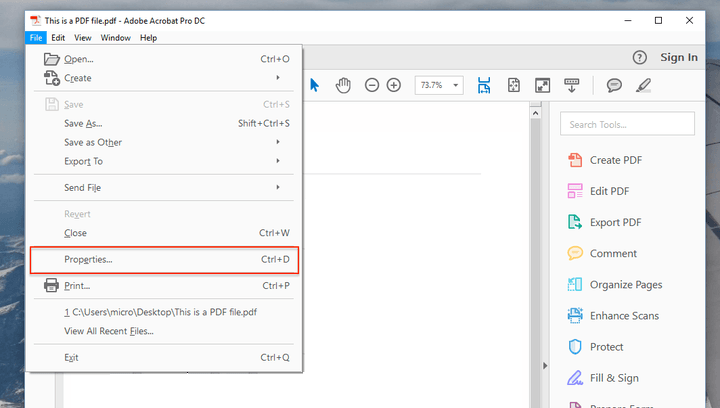
Click the drop-down menu beside Security Method, then select ‘Password Security’ from the list of options.
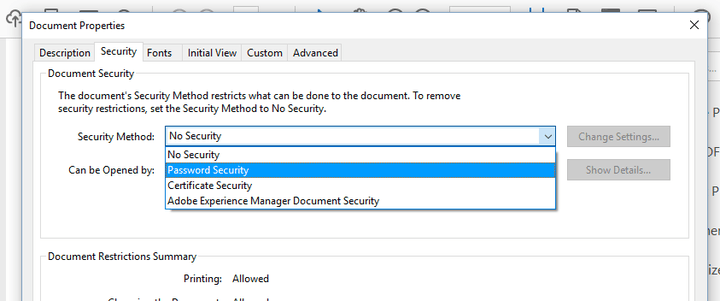
Acrobat is going to prompt you to type in a password. Use a strong password that is complicated, difficult to guess and not like any other password. Note it down in your password manager. You can generate a unique password here: https://passwordsgenerator.net/
When the window appears, type or paste in your chosen password and check the box beside ‘Require a password to open the document’.
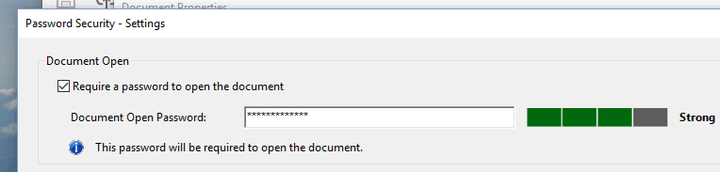
Acrobat will prompt you for the password again, type or paste it in.
Save your document. This is critical as the password will not be applied if the document is not saved.
It is good practice to test the password before sending. Close the document, then reopen the document again in Adobe Acrobat. It will ask for your password, type, or paste it in to make sure the password works before sending.
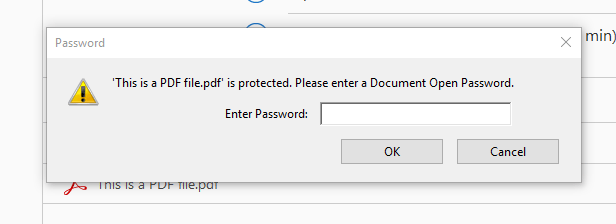
That’s it, you are done. Your PDF file is now secured and ready to send.
Additional security options
Restricting edits and printing with Adobe Acrobat
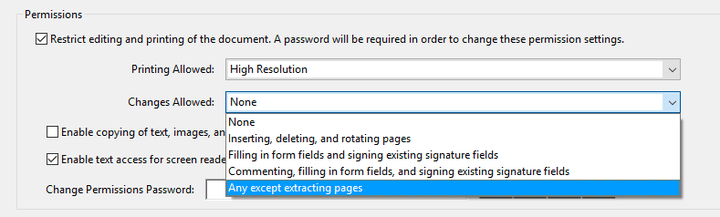
Password protecting a PDF document is not necessarily a catch-all. The Document Security menu of Adobe Acrobat DC, for instance, will additionally allow you to password protect specific tasks such as editing and printing. Here is how to do just that.
Open the PDF document as you would usually and access the Security panel as previously outlined.
Select Change Settings to access the Password Security menu. From there, check the box beside Restrict editing and printing and enter a password in the box to the right of Change Permissions Password.
Here is an overview of the available editing limitations.
Inserting, deleting, and rotating pages: This allows the person with access to the document to get rid of parts of the document, add pages, and flip the pages around.
Commenting, filling in form fields, and signing existing signature fields: This allows the person to leave comments on the document, fill in sections that have boxes to add text, and electronically sign the document.
Any edits except extracting pages: This allows others to make any necessary changes to the document except for cutting it down.
Now your PDF is password protected. When opened, this password prompt will automatically appear.


